How To Download Google Play Apps On Kindle Fire
Kindle Fire limits you to Amazon Marketplace and does not allow installation of Apps from other sources. You will find below the steps to Install Google Play Store on Kindle Fire and Fire HD tablets, without rooting your device.
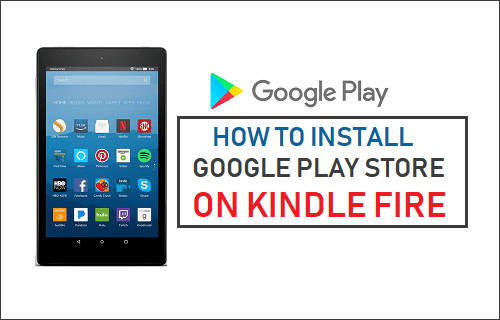
Install Google Play Store on Kindle Fire and Fire HD Tablets
The primary reason as to why users think in terms of Installing Google Play Store on Kindle Fire and Kindle Fire HD tablets is to gain access to popular Android Apps like YouTube, Google Maps, Gmail, Chrome and others.
Once Google Play Store is installed on Kindle Fire tablet, it becomes easy to download and Install any Free or paid Android App, as available on the Google Play Store.
So, let us go ahead and take a look at the steps to install Google Play Store on Kindle Fire Tablet
Step#1 – Allow Installation of Apps From Unknown Sources
The first step is to allow Installation of Apps from Unknown sources on your device by going into the Settings of your Kindle Fire device.
Tap onSettings >Security & Privacy and toggle ON the option for "Apps from Unknown Sources" located under Advanced Settings
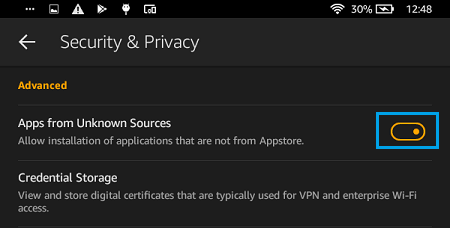
You will see a warning about the possible risk of using Apps from unknown sources, tap on OK.
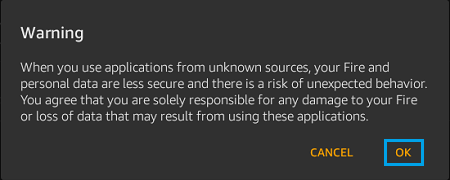
Make sure you Power OFF Kindle Fire and Restart it again for this change to be implemented on your device.
Step#2 – Download and Install APK Files
The next step is to download and Install the APK Files that are required to install Google Play Store on your Kindle Fire device.
- Google Account Manager
- Google Services Framework
- Google Play Services (For 7th Generation Kindle Fire tablets). Open this Link, in case you have an older Generation Kindle Fire tablet
- Google Play Store
While you can search for above files on APKMirror website and download them, the easiest way to download these files is to open this article on your Kindle Fire device and click on the above links.
Important: For successful installation of Google Play Store on Kindle Fire, it is really important that you download and Install the APK files one-by-one and in the same order.
Click on the First link, and you will be landing on the download page of APK Mirror website.
On the Downloads page, scroll down ignoring All Links, Ads, Prompts and click only on theDownload APK button to start downloading Google Account Manager APK file on your device.
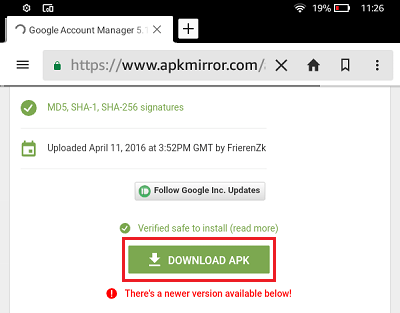
Next, you will see a pop-up reading "This Type of File can Harm your device." Tap on OK to download the APK file on your device.
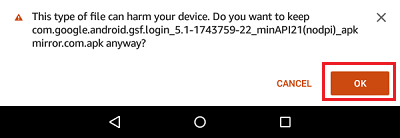
Once the File is downloaded, tap on open to open the File.
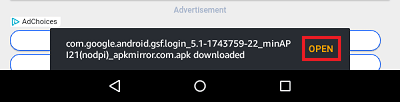
Next, scroll down to the bottom of the screen and tap on Install.
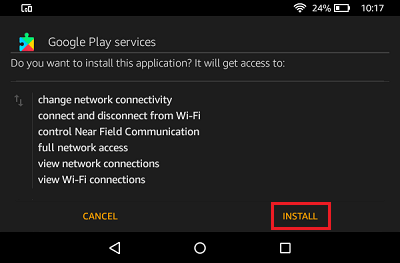
Once the File is installed, tap on Done.
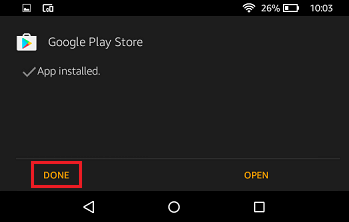
Similarly, click on the second, third, fourth link and use the same steps as above todownload and Install the remaining three APK files on your device.
Step#3 – Use Google Play Store on Kindle Fire Tablet
Once you have installed all four APK files, Google Play Store App icon will automatically appear on the Home Screen of your Kindle Fire Tablet.
Simply, tap on theGoogle Play Store App and Sign-in using you Gmail Address and Password.
Initially, you may experience problems and find Google Play Store being buggy and not working properly. However, it will eventually update itself (in the background) and you will find it working properly.
To speed up the Play Store update, you can start searching for Apps and try to download Gmail, Google Maps, Chrome or any other Android App on your device.
If required, you will be prompted to update Google Play Services and the App that you are trying to download will direct you to Google Play Service page.
Once you update Google Play Service, you will find Google Play Store working normally on your device.
Install Button Greyed Out or Disabled in Kindle Fire
In case you have a Kindle Fire running Fire OS 5.6.0.0 or later, you may run into problems while trying to install APK files on your device.
You may find the Install button greyed out or disabled just when you are trying to install the APK files, forcing you to cancel the installation.
Luckily, you can make use of the following workaround to get around this issue and install the APK files on your device.
1. When you find the Install button not working or greyed, simply Turn OFF your device.
2. Turn ON the device again
3. Next, scroll down to the bottom of the Installation screen and tap on the Install button.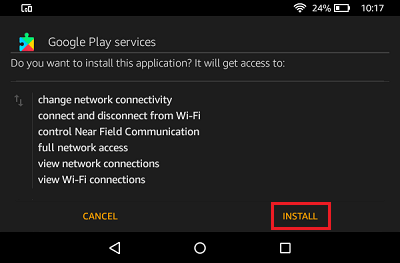
This time you should see the Install button working properly.
Another workaround is to tap on the Recent Apps Icon and then select the App Installation page from the recent Apps list. This time, you should see the Install button working.
- How to Install Google Play Store On Xiaomi Phones
- Kindle E-Reader Comparison | Which Kindle to Buy
How To Download Google Play Apps On Kindle Fire
Source: https://www.techbout.com/install-google-play-store-on-kindle-fire-hd-14048/
Posted by: hallplover.blogspot.com


0 Response to "How To Download Google Play Apps On Kindle Fire"
Post a Comment