Https App.hubspot.com Design-manager 520688 Code 5545890791
In HubSpot, you can create website and landing pages for your website. You can customize page content and settings, and optimize pages for search engines.
Before you get started
- Verify that you have the Write permission for the type of page you want to create. To publish pages, you will also need the Publish permission.
- Make sure that your page domain is connected to HubSpot for publishing. If you're using HubSpot's free tools, your account includes a HubSpot-branded domain that's ready for publishing.
- Understand the different types of page template available in HubSpot:
-
- Starter templates include drag and drop editing features and options to customize fonts, colors, and button styles. Accounts that only have access to Marketing Hub Starter or HubSpot's free tools will only be able to create pages using starter templates. Learn more about creating pages with starter templates.
- Theme templates support drag and drop editing features, unique theme modules, and customizable theme styling.
- Custom templates are created in the design manager, either in the layout editor or using custom code. Drag and drop editing features are only available on custom templates with drag and drop areas.
- Understand the number of landing and website pages you can create and which templates they can use. This is determined by your Marketing Hub and CMS Hub subscriptions:
| No Marketing Hub subscription | Marketing Hub Starter | Marketing Hub Professional/Enterprise | ||
| No CMS Hub subscription | Landing pages: up to 20 pages, starter templates only Website pages: not available | Landing pages: up to 10,000 pages, starter templates only Website pages: not available | Landing pages: up to 10,000 pages, all templates Website pages: not available | |
| CMS Hub Starter | Landing pages: up to 20 pages, starter templates only Website pages: up to 15 pages, all templates | Landing pages: up to 10,000 pages, starter templates only Website pages: up to 15 pages, all templates | Landing pages: up to 10,000 pages, all templates Website pages: up to 15 pages, all templates | |
| CMS Hub Professional/Enterprise | Landing pages: up to 10,000 pages, all templates Website pages: up to 10,000 pages, all templates | Landing pages: up to 10,000 pages, all templates Website pages: up to 10,000 pages, all templates | Landing pages: up to 10,000 pages, all templates Website pages: up to 10,000 pages, all templates |
Create pages
-
Navigate to your content:
- Website Pages: In your HubSpot account, navigate to Marketing > Website > Website Pages.
- Landing Pages: In your HubSpot account, navigate to Marketing > Landing Pages.
- In the upper right, click the Create dropdown menu and select Website page or Landing page.
- In the dialog box, specify a name and domain for the page:
- Click the Websitedropdown menu and select a domainfor the page's URL. If you don't have any connected domains, your account's default domain will be the only option.
- In thePage Name field, enter aninternal namefor the page.
- ClickCreate page.

- On the template selection screen, templates from your active theme will appear at the top of the page, while all other templates will be in the Other templates section at the bottom. Click a template . If you haven't selected an active theme, you'll be prompted to select one or click Skip to templates to pick an existing template.
- To create the page with the selected template, click Select this template in the top right. To preview the page on mobile or desktop, clickPreview.
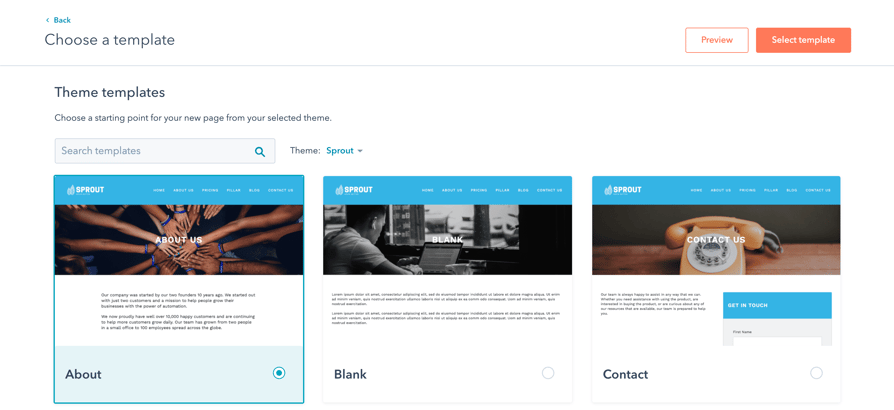
- Once you've selected a template, you'll be brought to the content editor. The editing options available depend on the page's template type and modules used. Learn more about editing pages using starter or theme templates, global content spanning multiple pages, drag and drop areas, and rich text or image modules.
- To customize the page settings, click the Settings tab at the top of the content editor, then edit the settings:
-
- To change the page's internal name, enter a namein theInternal page namefield. This name will not be visible to visitors.
- In thePage titlefield, enter an external namefor the page. This name will appear in the tab at the top of a visitor's web browser when the page loads.
- To set the page's language, click thePage languagedropdown menu and select alanguage. Learn more about managing multi-language pages.
- In thePage URLsection, click theContent slugfield to automatically turn the page title into a URL slug. To customize the URL, enter a newURL slug in theContent slugfield. Learn more about editing a page's URL.
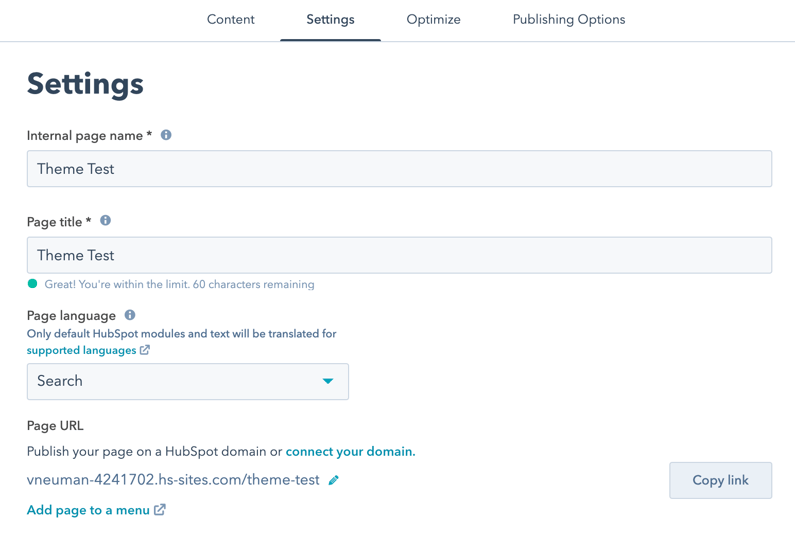
-
- In theMeta descriptionfield, enter adescriptionof the page's content that will appear in search results below the page title.
- To associate the page with a campaign in HubSpot, click the Campaigndropdown menu and select acampaign. To create a new campaign instead, selectAdd new. Learn more about working with campaigns in HubSpot.
- To add a featured image to be included when the page is shared on social media, click to toggle the Featured image switch on. Click Upload to select an image from your computer, or Browse images to select an image from the files tool.
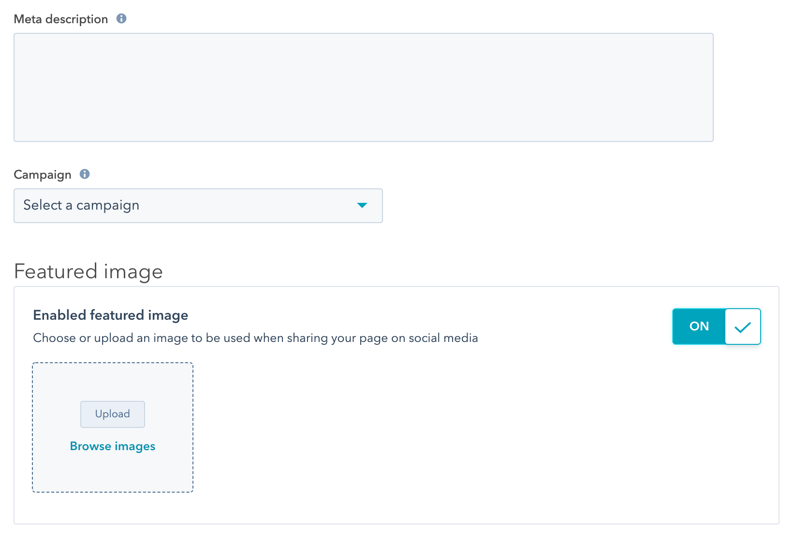
-
- To customize more advanced settings like the page template, visibility, and head HTML, click to expand the Advanced options section. Learn more about customizing advanced options.
- To attach a topic or subtopic keyword to your page and view SEO recommendations, click the Optimize tab. Learn more about optimizing your pages for search engines.
- Once you've customized your page's content and settings, click the Publishing options tab, then set your publishing options:
- To publish the page now, select the Publish now option.
- To publish your page in the future, select the Schedule for later option. In the fields that appear, select a date and time to publish your page.
- To set your page to be unpublished automatically in the future, select the Unpublish page on a specific date checkbox. In the fields that appear, set a date and time to unpublish the page, then use the dropdown menu to select a page where this page should redirect.
- Before you take your page live, you can preview it by clicking Preview in the top right. Learn more about previewing pages.

- When you're ready to take your page live or schedule publishing, click Publish or Schedule in the top right.
To make edits to an existing page, navigate to Marketing > Website > Website Pages or Marketing > Landing Pages. Hover over the page, and click Edit. When you've made your edits, click Update or Schedule.

Optimize pages for search engines
On theOptimizetab of the content editor, you can view a page's SEO recommendations or attach it to a topic.
-
Navigate to your content:
- Website Pages: In your HubSpot account, navigate to Marketing > Website > Website Pages.
- Landing Pages: In your HubSpot account, navigate to Marketing > Landing Pages.
- Hover over the page and clickEdit.
- In the content editor, click the Optimizetab.
- If the page is attached to a topic or subtopic, they will appear in the sidebar editor. Learn how to attach a page to a topic or subtopic.
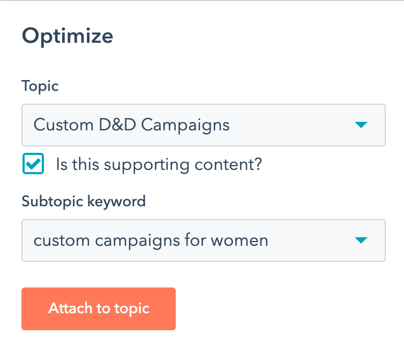
- To view incomplete SEO recommendations, click acategorywith a red circle in the sidebar editor. Each completed recommendation will have a green checkmark. Each incomplete recommendation will have a grey checkmark. Learn more about SEO recommendations.

Customize advanced page options
In theAdvanced options section of theSettingstab, you can customize more advanced settings like the page template, code snippets, and stylesheets.
Please note: advanced settings are not available for pages using starter templates.
-
Navigate to your content:
- Website Pages: In your HubSpot account, navigate to Marketing > Website > Website Pages.
- Landing Pages: In your HubSpot account, navigate to Marketing > Landing Pages.
- Hover over the page and clickEdit.
- In the content editor, click the Settings tab, then clickAdvanced options.
- To change the visibility of the page, select an optionin theControl audience access for pagesection:
- SelectPublic to make the page's content available to any visitor.
- Select Private - Password required to add a required password for visitors to access the page content.
- In a CMS Hub Enterprise account, you can also select Private - Registration requiredto require visitors to register with your site to view this content.
- To add code snippets to the head or footer HTML of this page, click the Head HTMLorFooter HTMLfield, then enter yourcode snippet. To add code snippets to all pages on a domain instead, access your website settings.
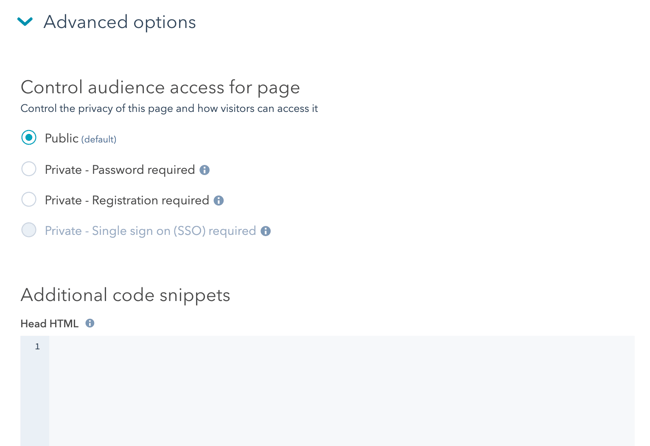
- To make this page a dynamic page, click theData sourcedropdown menu and select a HubDB table or property. Learn more about working with dynamic pages.
- In theTemplatesection, you can edit the template this page is using or select a different template for the page:
- To select a different template, clickUse different template. If you are switching the template of a published page, make sure to click Updateto take any unpublished changes live. Otherwise, these changes may be lost when you switch the template.
- On the theme selection screen, select atheme.
- On the template selection screen, select atemplate.
- Preview how your page will look with the new template, then clickUse template to finish switching the template orBackto select a different template.

- In theStylesheets section, you can manage the stylesheets attached to the page. Learn more about working with stylesheets in HubSpot.
- Domain Stylesheets: in your website settings, you can add stylesheet that will be attached to all pages on a single domain. By default, domain stylesheets will be applied to a page. To turn off domain stylesheets for a particular page, click thedropdown menuand selectDisabled. Learn more about working with domain stylesheets.
- Template Stylesheets:any stylesheets applied to the page's template will appear here. By default, template stylesheets will be applied to a page. To turn off template stylesheets for a particular page, click the dropdown menuand selectDisabled. This section won't appear for pages using theme templates.
- Page Stylesheets:click Attach a stylesheet. If domain and template stylesheets are also used, their styling will take precedence.
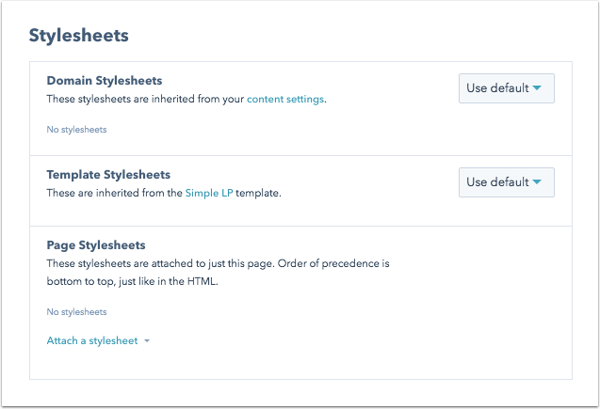
- To add a custom canonical URL, enter theURLin theCustomize canonical URLfield. Learn more about using canonical URLs.
Preview pages
Before publishing a page, you can preview it on different device types and test smart content and personalization. Learn more about customizing a page's appearance for mobile devices.
-
Navigate to your content:
- Website Pages: In your HubSpot account, navigate to Marketing > Website > Website Pages.
- Landing Pages: In your HubSpot account, navigate to Marketing > Landing Pages.
- Hover over the page and clickEdit.
- In the content editor, clickPreviewin the top right.
- To access a full page preview, clickOpen in new windowin the top right. To share this preview page with other users in your HubSpot account, click Copy shareable link on the preview page. Users must be logged into HubSpot to view this preview.
- To preview the page on a different device, click a mobiledevice iconin the upper right of the preview page.
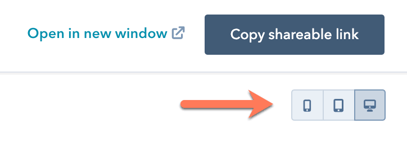
- To preview personalization or smart content, click thePreview asdropdown menu:
- Select C ontactto preview the page's personalization. Then click the second dropdown menuand select acontactto preview how the page would appear for that contact.
- SelectSmart ruleto preview the page's smart content. Then click the second dropdown menu and selectone or moresmart rules to preview how the page would appear for a visitor matching those rules.

Landing Pages Website Pages
Https App.hubspot.com Design-manager 520688 Code 5545890791
Source: https://knowledge.hubspot.com/website-pages/create-and-customize-pages
Posted by: hallplover.blogspot.com




0 Response to "Https App.hubspot.com Design-manager 520688 Code 5545890791"
Post a Comment