How Can I Delete Apps From My Samsung Galaxy S4
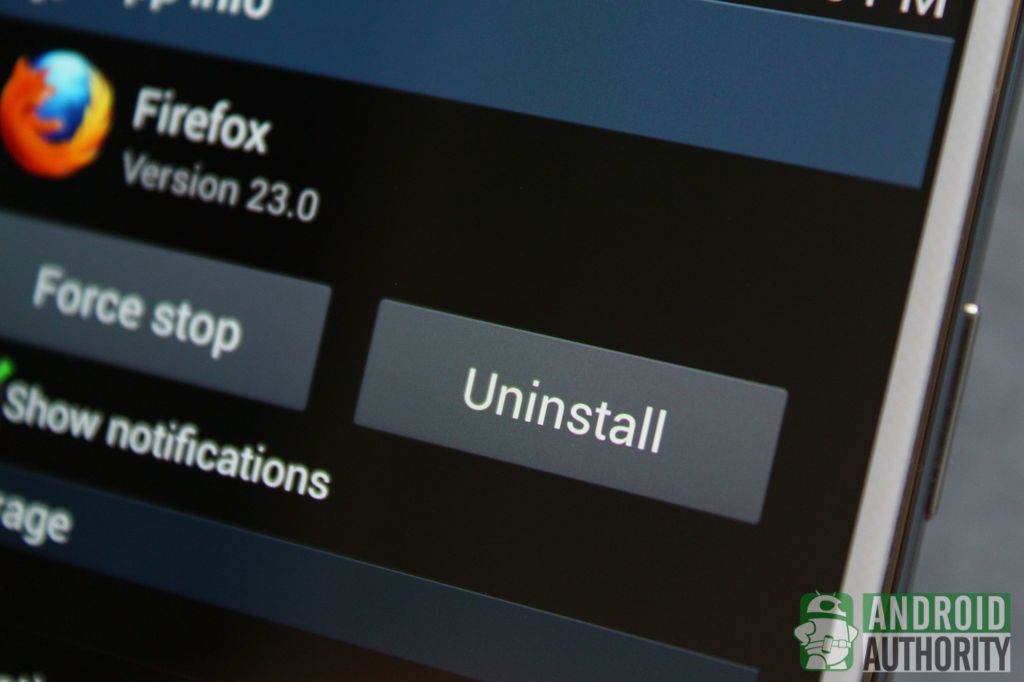
Galaxy S4 apps, how do I uninstall thee? Let me count the ways.
Android is an app-driven platform. Everything that you can do on your Galaxy S4 you can achieve by running apps. Some apps (especially system apps) come with your phone straight from the factory, others you install from sources such as the Google Play Store. There's not much that you can do to remove preinstalled system apps, but — just in case you haven't gotten round to actually doing it first time — you can actually uninstall user apps and recover storage space.
If you think that the only way to uninstall apps on the Galaxy S4 is through the Google Play Store app, then this article holds a few surprises for you. In this article, you'll learn how to uninstall apps on the Galaxy S4. There are actually several ways to do it.
Using Google Play Store app
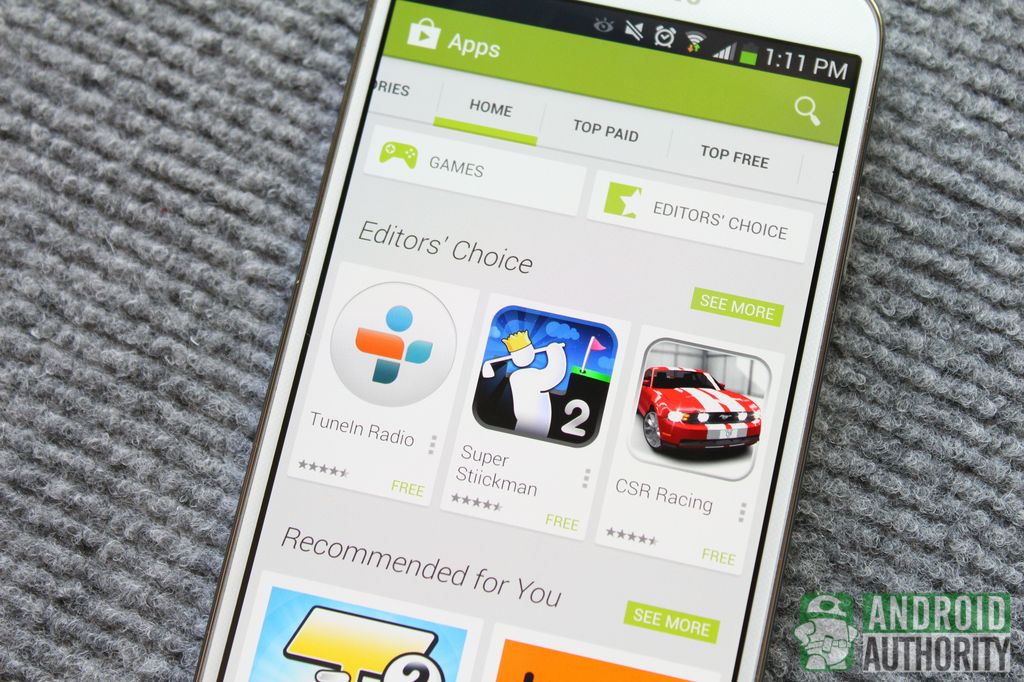
This, of course, is a no-brainer. But, for completeness, let me just include this here. While you can argue that the Uninstall button is hard to miss on a freshly installed app's page in the Google Play Store app, some people do have the innate ability to overlook that button.
Although not the one and only source, the Google Play Store is the default primary source of apps for most Android users. Its accompanying app allows you to discover and install new apps or remove and uninstall old ones.
App uninstallation via the Play Store app takes only a few steps:
- open Play Store app,
- tap on Menu,
- select My Apps,
- tap on name of app to be removed, and
- tap the Uninstall button.
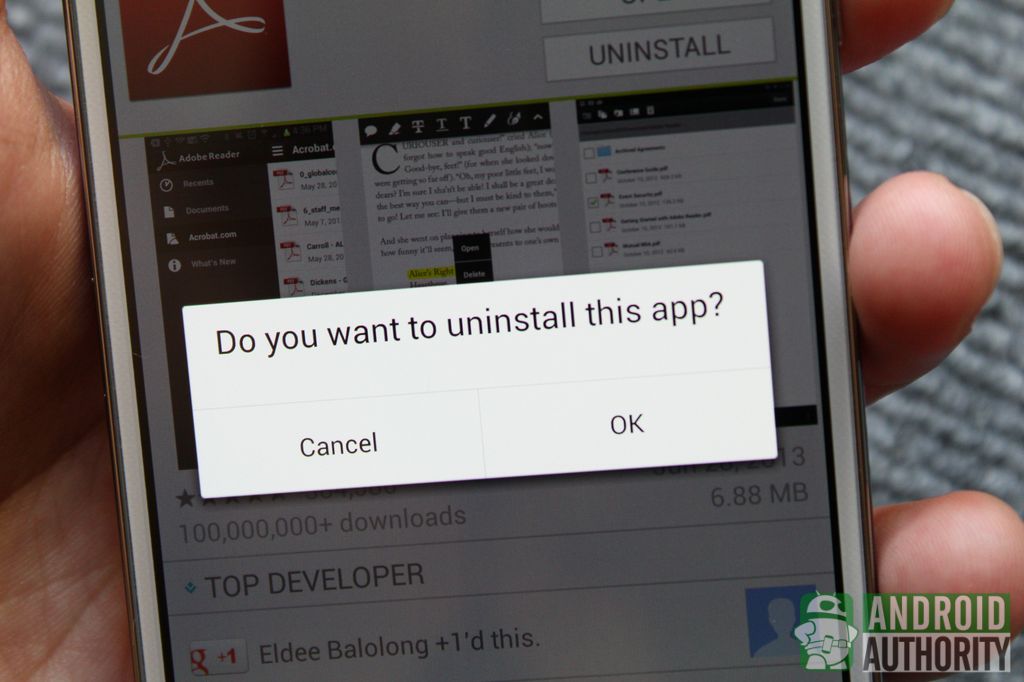
Yup — that easy. Doesn't take a genius, really.
Take note, however, that if you manually install apps through some other way besides the Play Store, those apps sometimes do not appear on the list in the Play Store app. Such apps can be uninstalled through other means.
Using Application Manager

Besides the Play Store app, Android's built-in Application Manager can also be used to uninstall apps. Just open the Settings app, tap on the More tab, and select Application Manager.
In Application Manager, you should be able to see a list of your installed apps, organized into four tabs:
- Downloaded — Lists all apps that you downloaded to your phone
- On SD Card — Lists all apps that are installed in your phone's storage
- Running — Lists all apps that are active or are running in the background
- All — Lists all apps, regardless of source or installation location
To remove an app using the Application Manager, just tap the app's name on the list to open the app's info page, then tap the Uninstall button. It's that easy. You may want to tap the Clear Data and Clear Cache buttons first before hitting Uninstall.
Using TouchWiz UI
App Drawer Edit Mode
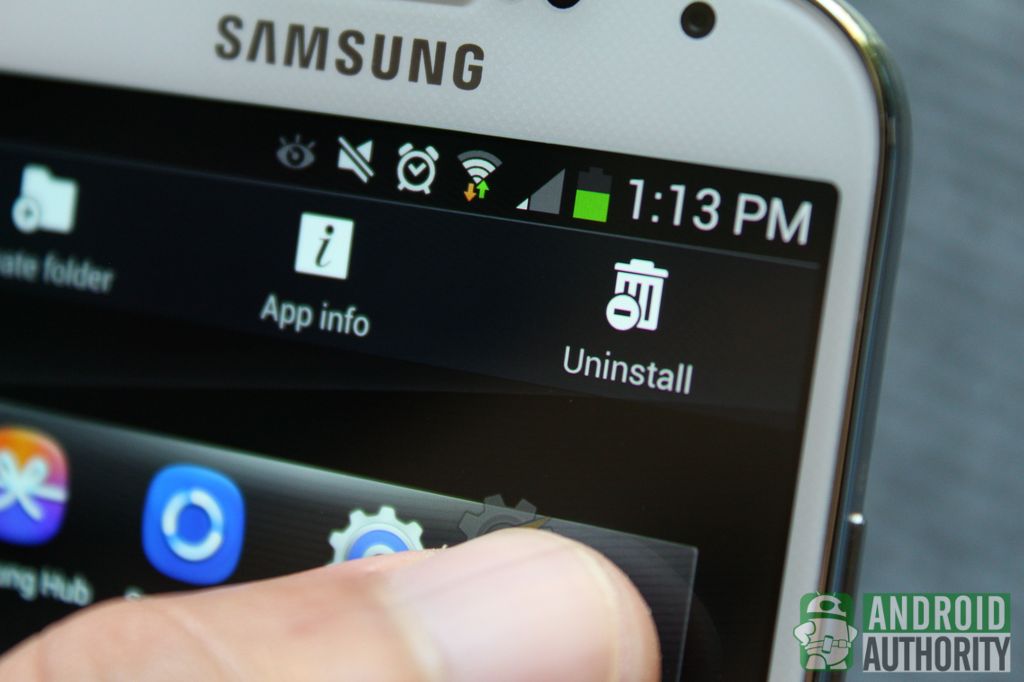
If, for some reason, you find the Play Store or Application Manager method a bit long-winded for your app uninstallation pursuits, seek refuge in TouchWiz.
The Samsung TouchWiz interface for the Galaxy S4 comes with a UI-based method for easily uninstalling an app. You can do it in just four steps:
- Open the App Drawer.
- Tap Menu.
- Tap Edit.
- Hold down and drag the app's icon to the Uninstall icon at the top-right.
The foregoing method also lets you remove apps that you manually installed.
Alternate UI method

An alternate method for easily uninstalling apps from the App Drawer is as follows:
- Open the App Drawer.
- Tap Menu.
- Tap Uninstall.
- You'll see red bars overlayed on the icons of apps that you can uninstall. Just tap on the red bar to uninstall the app.
The foregoing method also lets you remove apps that you manually installed.
Using an app manager app

Yet another way to remove an app from your Galaxy S4 is through the use of app managers, task managers, or file manager / explorer apps. There are several of such apps on the Google Play Store.
ES File Explorer, for example, has an App Manager component that lets you uninstall, backup, share, or send apps. Most remote device management apps such as AirDroid also have app uninstallation features.
Using ADB
If you're into command-line interaction with your Galaxy S4, then you'll probably want to learn some uninstallation tricks using the Android Debug Bridge (ADB). For this method to work, you'll need a working ADB setup on your computer. Also, ADB must be able to recognize your Galaxy S4 when you run the command adb devices at a terminal.
To uninstall an app via ADB, you must know the app's package name (which is not necessarily the app's APK file name). If you don't know the app's package name, you can quickly summon a list of the names of installed packages on your phone with the following command:
adb shell pm list packages
Here's an example output of the command above:

Each package name listed is prefixed with package: , but you should be able to easily spot your app's package name from the list. According to the list, the package name for the Mozilla Firefox app, for example, is org.mozilla.firefox. Once you've identified the app's package name, simply issue the following command:
adb uninstall packagename
where packagename is the app's package name. So, to uninstall Mozilla Firefox, for example, you'd use the following command:
adb uninstall org.mozilla.firefox

Video guide
Want to see these uninstallation tips in a video guide? Watch our video tutorial on YouTube:
Conclusion
While the Google Play Store remains the usual and most familiar route for installing and uninstalling apps on the Galaxy S4, there are actually other methods for removing apps. In this article, you learned how to uninstall apps on the Galaxy S4. To learn more about how to use your Galaxy s4 download the Galaxy s4 manual.
Do you use a Galaxy S4? What's your favorite app uninstallation method? Why do you prefer it to other uninstallation methods? Share your app uninstallation stories to other Galaxy S4 users in the comments section below.
(with contributions from Alvin Ybañez)
How Can I Delete Apps From My Samsung Galaxy S4
Source: https://www.androidauthority.com/galaxy-s4-how-to-uninstall-delete-apps-260092/
Posted by: hallplover.blogspot.com

0 Response to "How Can I Delete Apps From My Samsung Galaxy S4"
Post a Comment