Change Tool Selection In Cricut Design Space App
Update - February 16, 2020:Since this post was written, "Linetype" has been changed and is now known as "Operation". The information found here is still applicable to your Cricut but the name was simply changed.

With the recent announcement of the new Cricut Maker blades and a lot of chat in our Facebook group about how to draw with your Cricut, I thought it would be a great time to talk aboutlinetypeand how to change it in Design Space. And you may be wondering what the heck linetype even is?! If so, you're in the right place. 😉
What is linetype?
The linetype of an image or text is literally just the outline of it. It tells your Cricut how to interact with your design and the material you're cutting. If you want it to simply cut, then you would choose cut. Or if you need to score a card, then you would need to change the linetype to score -- then your Cricut knows to score the card! Make sense? It's pretty simple & sounds just like it is...it's the lines!
Using LineType in Design Space
It's important to know how to change your lines in Design Space for your projects. If you want to use the perforation blade on your Maker, then you're going to need to tell your Cricut to perforate your material. It's super simple changing the linetype - let me show you how!
1. Choose your machine
The first step in changing your linetype is to select your machine that you will be working with. You'll have two choices: the Cricut Explore Family or the Cricut Maker. It's important to select your machine so that correct options for linetype pop up. Here's where to locate where to change your machine - it's on the top right hand corner of DS next to the "Make It" button. Whatever is displayed is what machine you have selected.

2. Finding the linetype menu
Like I mentioned before, each machine (the Explore and the Maker) have different abilities when it comes to the linetype. At this time, this is what each machine can do:
Cricut Explore:Cut, Draw and Score
Cricut Maker:Cut, Draw, Score, Engrave, Deboss, Wave and Perf
Once you select your machine, then you'll need to find the linetype menu in Design Space. As long as you have the correct machine selected, then it will show you exactly what your machine can do as far as linetype. To find the linetype menu/dropdown, look at the top bar on the left-hand side. I have the Maker, so here is what mine looks like:

If you have an Explore machine, your linetype menu will look like this:

3. Selecting the linetype
Now that you know where to find the linetype menu, you can select which linetype you want simply by click on the name from the dropdown menu! It's as simple as that. It's important to note that your design will look a little different when you change linetypes. The first image below has the linetype selected as cut. Then the second one is draw. See the difference?
Cut:
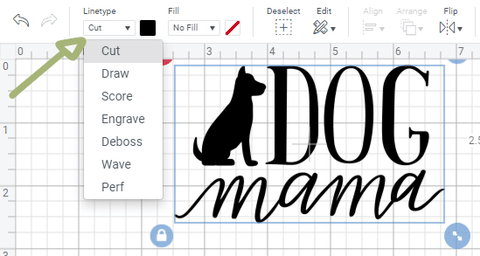
Draw:

4. Identifying what designs have what linetype
When you're making a project, you can use multiple linetypes. It's pretty fun! I wanted to show you quick how you can identify which linetype is selected for your project or layers.
To start, if you have a single-layer image, like the Dog Mama one below, then you can figure out the linetype simply by clicking on the image (notice the blue box around it). In that same menu I just showed you above, it will automatically show you which linetype has been selected. For the image below, "draw" appeared under "linetype".

However, when you're working with multiple layers, like this card project below, you may want to see what all the linetypes are at one glance. To do this, you can look at the layers column on the right-hand side of the screen to see all the different layers and their linetypes. I put a star next to each of the linetypes so you can identify them. Also note on the image how the linetype dropdown says "multiple". Since we have multiple layers in this project, it will display multiple. It will only show the specific linetype when you have a single-layer project (like the Dog Mama design). So in this card project below, my Cricut will cut the paper, score the paper, and then draw the design on the paper. Pretty sweet, right?

5. Changing the lintype when using multiple layers
One last tip for you, when working with multiple layers, changing the linetype is a little different. When you click on your project as a whole, it will display as "Multiple" linetypes, like the image above. So in order to change them individually, you'll need to head to the layers column (on the right-hand side) and click on the individual layer and then head to the menu to change it. When you click on an individual layer, the linetype menu will only show you what the selected layer is. Then you change change it -- see below.

There ya have it! That's linetype for you. Remember, linetype basically enables you to tell your Cricut what you want it to do (cut, draw, score, etc). I hope this was helpful for you in your Cricut crafting. Let me know if you have any questions in the comments below - I'd love to help you out. Happy making!
-Courteney

Thanks so much stopping by! The Craft-e-Corner team loves to make things and we want to share that love with you! Whether you're browsing for inspiration or in need of technical assistance, we're here to help. Contact Us for personalized assistance from one of our craft experts.
Related Posts
Shop Material Bundles For Your Next Project
Change Tool Selection In Cricut Design Space App
Source: https://www.craft-e-corner.com/blogs/project-inspiration/how-to-change-linetype-in-design-space
Posted by: hallplover.blogspot.com

0 Response to "Change Tool Selection In Cricut Design Space App"
Post a Comment